Como activar acceso por usuarios
Para activar los usuario debes ir a la pestaña Configuración>Herramientas
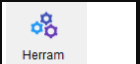
Y hacer click en seguridad, tal y como se ve en la imagen
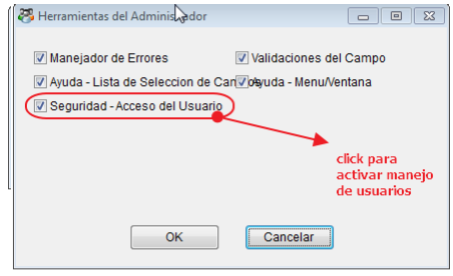
Una vez hayas activado el manejo de usuarios debes reiniciar ContaPortable e ingresar con las siguientes credenciales
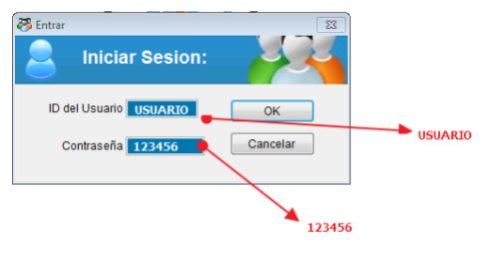
Como crear un nuevo usuario
Una vez hayas activado el manejo de usuarios, necesitaras crear nuevos usuarios, estos usuarios debes crearlos en Configuración >Usuarios

Una vez ahí agrega un nuevo usuario
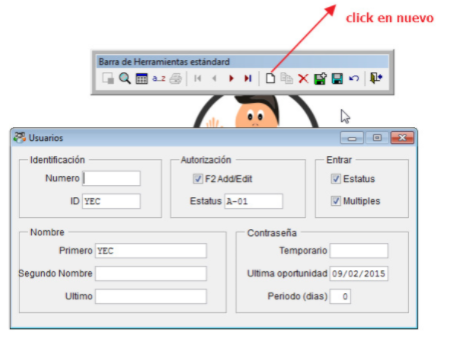
Rellena los datos como se indican a continuación
• Número: Puedes ingresar cualquier número, no es indispensable
• ID: Este es el ID de usuario, es el que debes ingresar como usuario para entrar a la aplicación
• F2 Add/Edit : Debes habilitarlo para permitir acceder a las funciones de agregado y edición
• Estatus : El Status del usuario es lo que te permite definir a que tiene acceso cada usuario, estos acceso se definen el botón acceso del sistema:
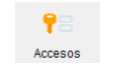
Accesos:
Los accesos posible son los siguientes:

• Múltiples: si marcas esta opción podrás acceder múltiples veces al sistema sin importar si ya has iniciado sesión
• Nombre : Aquí puedes escribir el Nombre y los apellidos del usuario
• Temporario: Este es el password temporal para entrar al sistema que asignas al usuario, este password es temporal, y debes cambiarlo cuando ingreses por primera vez al sistema, de esta forma cada usuario establece su contraseña
• Última Oportunidad : te permite establecer hasta cuando tiene el usuario para intentar entrar al sistema
• Periodo : También puedes especificar el número de días que tiene el usuario para poder ingresar al usuario
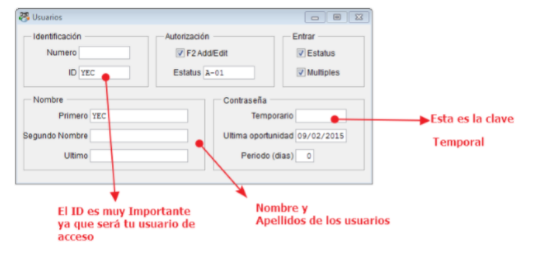
Una vez rellenados los datos debes hacer click en guardar
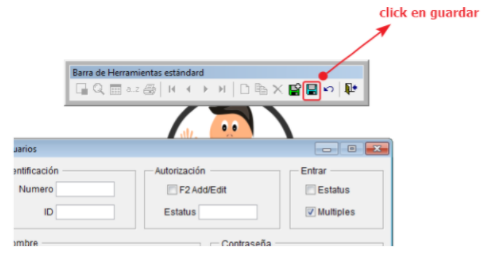
Una vez termines este procedimiento ya puedes reiniciar y entrar con tu nuevo usuario al sistema.
Barra e Configuración

La Barra de herramientas te da acceso a todas las configuraciones y parametrización del sistema, debes tener mucho cuidado al usar estas funciones ya que tocan elementos esenciales que podrían alterar el programa.
Botones de Configuración
A continuación te indicamos que hace cada uno de estos botones de la barra de configuraciones
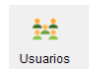
Usuarios :
Permite crear, modificar o eliminar usuarios debes rellenar la información de usuario tal y como se indica a continuación
Los datos necesarios a llenar son los siguientes:
• Número: Puedes ingresar cualquier número, no es indispensable
• ID: Este es el ID de usuario, es el que debes ingresar como usuario para entrar a la aplicación
• F2 Add/Edit : Debes habilitarlo para permitir acceder a las funciones de agregado y edición
• Estatus : El Status del usuario es lo que te permite definir a que tiene acceso cada usuario, estos acceso se definen el botón acceso del sistema:
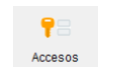
Accesos:
Los accesos posible son los siguientes:

• Múltiples: si marcas esta opción podrás acceder múltiples veces al sistema sin importar si ya has iniciado sesión
• Nombre : Aquí puedes escribir el Nombre y los apellidos del usuario
• Temporario: Este es el password temporal para entrar al sistema que asignas al usuario, este password es temporal, y debes cambiarlo cuando ingreses por primera vez al sistema, de esta forma cada usuario establece su contraseña
• Última Oportunidad : te permite establecer hasta cuando tiene el usuario para intentar entrar al sistema
• Periodo : También puedes especificar el número de días que tiene el usuario para poder ingresar al usuario
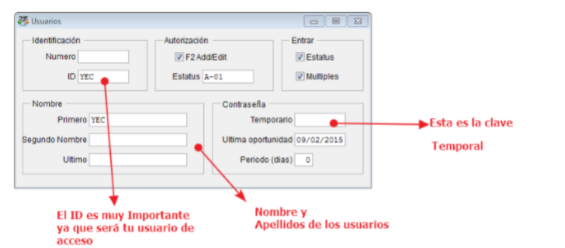
Passwords
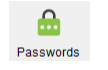
Aquí puedes administrar los password de los usuarios, volver a asignar un password temporal
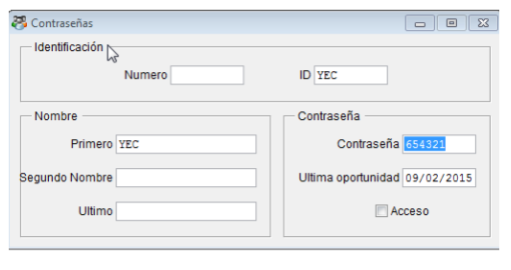
Password Setup
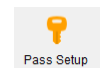
El Password Setup te permite establecer reglas para la asignación de contraseña como: Hacer que la contraseña tenga más de seis caracteres o hacer que no se pueda poner el nombre de usuario como contraseña.
Todos estos parámetros se establecen en el siguiente cuadro:
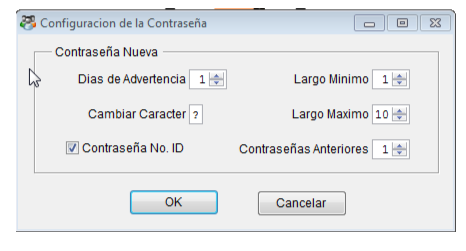
Herramientas

La opción de herramientas te permite configurar muchas características del sistema, como llevar un registro de errores, validar los campos, configurar ayuda contextual y establecer el manejo de usuarios
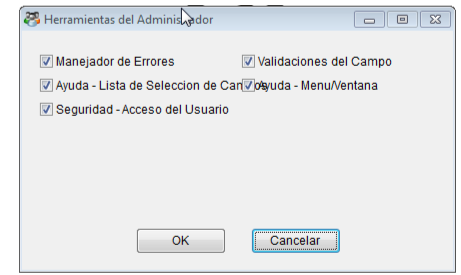
| Volver a Índice | Continuar a Activar Aplicación |


